wxPython是一种常用的Python GUI库,它提供了许多工具和组件,方便开发者快速地创建强大的GUI应用程序。本文将围绕“”这个主题,介绍一些wxPython的技巧和实践,以帮助开发者更好地利用wxPython创建功能丰富的GUI应用程序。
一、wxPython简介

wxPython是一种基于wxWidgets的Python GUI库,它提供了一套完整的工具和组件,可以帮助开发者在Python中构建GUI应用程序,包括窗口、对话框、按钮、文本输入框、列表框、树形控件等。wxPython适用于各种类型的应用程序开发,如桌面应用程序、数据可视化、游戏开发等。它支持所有主要的操作系统,包括Windows、Linux和MacOS。
二、使用wxPython创建GUI应用程序
1. 创建主窗口
使用wxPython创建窗口是非常简单的,只需要使用wx.Frame类。在下面的例子中,我们创建了一个空白的窗口。
```python
import wx
class MyFrame(wx.Frame):
def __init__(self, *args, **kw):
super(MyFrame, self).__init__(*args, **kw)
self.InitUI()
def InitUI(self):
self.SetSize((350, 250))
self.SetTitle('My Frame')
self.Centre()
if __name__ == '__main__':
app = wx.App()
frm = MyFrame(None)
frm.Show()
app.MainLoop()
```
在该例子中,我们创建了一个MyFrame类。在MyFrame类的构造函数中,我们首先调用父类的构造函数,然后在InitUI()方法中设置了窗口的大小和标题,并通过self.Centre()方法使窗口居中。最后,我们实例化了MyFrame类,并通过Show()方法显示窗口。在结束时,我们使用app.MainLoop()方法运行应用程序的主事件循环。
2. 添加控件
要向窗口中添加控件,我们可以使用wxPython提供的各种控件。下面的示例演示如何添加两个按钮到窗口中。
```python
...
class MyFrame(wx.Frame):
def __init__(self, *args, **kw):
super(MyFrame, self).__init__(*args, **kw)
self.InitUI()
def InitUI(self):
pnl = wx.Panel(self)
btn1 = wx.Button(pnl, label='Button 1', pos=(10, 10))
btn2 = wx.Button(pnl, label='Button 2', pos=(10, 40))
self.SetSize((350, 250))
self.SetTitle('My Frame')
self.Centre()
if __name__ == '__main__':
app = wx.App()
frm = MyFrame(None)
frm.Show()
app.MainLoop()
```
在该示例中,我们添加了一个面板并把按钮附加到面板上。在按钮的构造函数中,我们设置了标签、位置、面板的参数等。现在我们可以在窗口中看到两个按钮。
3. 处理事件
要捕获控件的事件,我们需要创建事件处理程序。在下面的示例中,我们创建了一个带有点击按钮事件的MyButton类。
```python
...
class MyButton(wx.Button):
def __init__(self, parent, id, label):
super(MyButton, self).__init__(parent, id, label=label, pos=(10, 10))
self.Bind(wx.EVT_BUTTON, self.OnClick)
def OnClick(self, e):
print('Button %s was clicked.' % self.GetLabel())
class MyFrame(wx.Frame):
def __init__(self, *args, **kw):
super(MyFrame, self).__init__(*args, **kw)
self.InitUI()
def InitUI(self):
pnl = wx.Panel(self)
btn = MyButton(pnl, -1, 'Click me')
self.SetSize((350, 250))
self.SetTitle('My Frame')
self.Centre()
if __name__ == '__main__':
app = wx.App()
frm = MyFrame(None)
frm.Show()
app.MainLoop()
```
在该示例中,MyButton类继承自wx.Button,并通过绑定wx.EVT_BUTTON事件来创建OnClick()方法。在OnClick()方法中,我们打印出被单击的按钮的标签。在MyFrame类的InitUI()方法中,我们创建了一个面板和一个MyButton实例。现在,单击按钮时,我们可以在控制台上看到按钮的标签。
三、wxPython的技巧与实践
1. 使用Sizer来管理布局
wxPython中的Sizer是一种布局管理器,可以使我们的窗口自适应并且自动处理控件大小和位置。下面的示例演示如何使用wx.BoxSizer创建一个带有按钮的框。
```python
...
class MyFrame(wx.Frame):
def __init__(self, *args, **kw):
super(MyFrame, self).__init__(*args, **kw)
self.InitUI()
def InitUI(self):
pnl = wx.Panel(self)
vbox = wx.BoxSizer(wx.VERTICAL)
btn = wx.Button(pnl, label='Click me')
vbox.Add(btn, proportion=1, flag=wx.CENTER|wx.TOP, border=20)
pnl.SetSizer(vbox)
self.SetSize((350, 250))
self.SetTitle('My Frame')
self.Centre()
if __name__ == '__main__':
app = wx.App()
frm = MyFrame(None)
frm.Show()
app.MainLoop()
```
在该示例中,我们创建了一个垂直方向的BoxSizer,并将按钮添加到其中。我们使用proportion来控制按钮的大小和位置,使用flag来控制按钮的对齐方式和边框,使用border来设置按钮的边框。最后,我们使用SetSizer()方法将Sizer与面板关联起来。
2. 支持国际化
wxPython支持国际化,使我们可以在程序中使用多个语言。下面的示例演示如何使用wxPython来实现国际化。
```python
...
class MyFrame(wx.Frame):
def __init__(self, *args, **kw):
super(MyFrame, self).__init__(*args, **kw)
self.InitUI()
def InitUI(self):
pnl = wx.Panel(self)
vbox = wx.BoxSizer(wx.VERTICAL)
btn = wx.Button(pnl, label=_('Click me'))
vbox.Add(btn, proportion=1, flag=wx.CENTER|wx.TOP, border=20)
pnl.SetSizer(vbox)
self.SetSize((350, 250))
self.SetTitle(_('My Frame'))
self.Centre()
if __name__ == '__main__':
app = wx.App()
locale = wx.Locale(wx.LANGUAGE_ENGLISH)
if not locale.IsOk():
locale = wx.Locale(wx.LANGUAGE_DEFAULT)
frm = MyFrame(None)
frm.Show()
app.MainLoop()
```
在该示例中,我们使用了wx.Locale类来设置应用程序的语言环境。我们可以看到,按钮标签和窗口标题都使用了_('')函数,这使得它们可以轻松地翻译成其他语言。
3. 使用自定义控件
在wxPython中,我们可以创建自己的自定义控件来增强应用程序的功能。下面的示例演示如何创建一个自定义控件,并在窗口上使用它。
```python
...
class MyCtrl(wx.Panel):
def __init__(self, parent, *args, **kwargs):
super(MyCtrl, self).__init__(parent, *args, **kwargs)
self.value = wx.StaticText(self, -1, '0')
self.add_btn = wx.Button(self, -1, '+')
self.sub_btn = wx.Button(self, -1, '-')
self.add_btn.Bind(wx.EVT_BUTTON, self.OnAdd)
self.sub_btn.Bind(wx.EVT_BUTTON, self.OnSub)
hbox = wx.BoxSizer(wx.HORIZONTAL)
hbox.Add(self.value, proportion=1, flag=wx.ALIGN_CENTER)
hbox.Add(self.add_btn, proportion=0, flag=wx.ALIGN_CENTER)
hbox.Add(self.sub_btn, proportion=0, flag=wx.ALIGN_CENTER)
self.SetSizer(hbox)
def SetValue(self, value):
self.value.SetLabel(str(value))
self.value.Refresh()
def GetValue(self):
return int(self.value.GetLabel())
def OnAdd(self, event):
curr_val = int(self.value.GetLabel())
self.SetValue(curr_val + 1)
def OnSub(self, event):
curr_val = int(self.value.GetLabel())
self.SetValue(curr_val - 1)
class MyFrame(wx.Frame):
def __init__(self, *args, **kw):
super(MyFrame, self).__init__(*args, **kw)
self.InitUI()
def InitUI(self):
pnl = wx.Panel(self)
vbox = wx.BoxSizer(wx.VERTICAL)
myctrl = MyCtrl(pnl)
myctrl.SetValue(3)
vbox.Add(myctrl, proportion=1, flag=wx.CENTER|wx.TOP, border=20)
pnl.SetSizer(vbox)
self.SetSize((350, 250))
self.SetTitle('My Frame')
self.Centre()
if __name__ == '__main__':
app = wx.App()
frm = MyFrame(None)
frm.Show()
app.MainLoop()
```
在该示例中,我们创建了一个MyCtrl类,它继承自wx.Panel并包含一个值、加号按钮和减号按钮。我们使用wx.BoxSizer来安排控件的布局,并使用SetValue()和GetValue()方法来控制值的增加和减少。最后,我们在MyFrame中使用MyCtrl控件来创建窗口,并设置其初始值为3。
四、小结
在本文中,我们介绍了如何使用wxPython来创建GUI应用程序,并演示了一些wxPython的技巧和实践。我们使用Sizer来管理布局,支持国际化,创建自定义控件等。我们希望这些技术和实践可以帮助开发者更好地利用wxPython创建功能丰富的GUI应用程序。



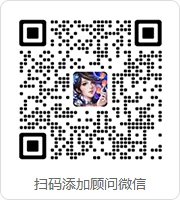
 QQ客服专员
QQ客服专员 电话客服专员
电话客服专员