在Windows操作系统中,服务是一种可以让应用程序在后台运行的机制。有些应用程序需要在Windows服务中运行,比如常见的数据库程序、Web服务器等。但是,并不是所有应用程序都提供了Windows服务的安装选项。这时,我们可以使用Microsoft提供的工具srvany来将应用程序安装为Windows服务。本篇文章将介绍srvany的使用方法,帮助你将应用程序成功安装为Windows服务。
什么是srvany?

srvany是Microsoft Windows操作系统中的一个工具,它是服务应用程序的一种解决方案。srvany可以让用户创建一个安装在Windows服务中的应用程序。srvany主要是Windows NT内核操作系统家族中操作服务的隐藏命令行工具,srvany的作用就是将一个普通的应用程序转换为Windows服务。
为什么需要使用srvany?
在Windows操作系统中,应用程序要想在后台运行,通常需要通过应用程序的设置或参数来实现。但这种方式存在一些问题。首先,这种方式需要你手动运行应用程序,并且必须让它一直运行;其次,应用程序在后台运行时,也许存在无法捕捉的错误和异常。
而将应用程序安装为Windows服务,则能够避免这些问题。通过Windows服务,应用程序可以在系统启动时自动运行,并且能够在后台一直运行。此外,当程序出现异常时,Windows服务会记录错误信息,便于日后的排查和修复。
因此,对于那些没有Windows服务安装选项的应用程序,使用srvany将其安装为Windows服务将是一个不错的选择。
如何使用srvany?
下面将介绍srvany的使用方法。以下假设我们需要将一个名为MyApp.exe的应用程序安装为Windows服务。
第一步:下载并解压srvany
srvany是一个Windows资源工具包中的工具,需要先下载并解压。
1. 打开Windows资源工具包下载网址:https://www.microsoft.com/en-us/download/details.aspx?id=17657
2. 选择要下载的版本,点击下载。
3. 下载完成后,解压到一个目录。
第二步:注册srvany
在安装应用程序之前,我们需要先注册srvany。将srvany注册到Windows注册表中,以便安装应用程序时使用。
1. 在Windows的“开始”菜单中,找到“运行”选项。
2. 输入“regedit”命令并按下回车,打开注册表编辑器。
3. 打开“HKEY_LOCAL_MACHINE”文件夹,接着进入“SYSTEM”文件夹,在“CurrentControlSet”中找到“Services”文件夹。
4. 右击“Services”文件夹,选择“新建”>“键(K)”。
5. 输入新建文件夹的名称为“MyApp”。这个名称必须和后面要创建的服务名称相同。
6. 在“MyApp”文件夹下,右击空白处,选择“新建”>“键(K)”。
7. 输入新建文件夹的名称为“Parameters”。
8. 在“Parameters”文件夹下,右击空白处,选择“新建”>“字符串值”。
9. 在新建的字符串值中,输入名称为“Application”,并将它的值设置为要安装的应用程序的路径。例如:D:\software\MyApp.exe。
10. 保存后,关闭注册表编辑器。
第三步:创建安装脚本
现在我们需要创建一个脚本来安装srvany所需要的内容。脚本需要包含srvany的安装和卸载命令。
1. 在Notepad等文本编辑器中新建一个文件,将以下内容复制到文件中。
Windows Registry Editor Version 5.00
\[HKEY_LOCAL_MACHINE\SYSTEM\CurrentControlSet\Services\MyApp\Parameters\]
"Application"="D:\\software\\MyApp.exe"
2. 在文件另存为时,文件类型要选择为所有文件,文件名要命名为“InstallSrv.bat”。
3. 保存完毕后,就可以双击运行这个批处理文件以完成安装。
4. 如果需要卸载srvany,则可以创建一个同样的批处理文件。内容如下:
Windows Registry Editor Version 5.00
\[HKEY_LOCAL_MACHINE\SYSTEM\CurrentControlSet\Services\MyApp\]
-\[HKEY_LOCAL_MACHINE\SYSTEM\CurrentControlSet\Services\MyApp\Parameters\]
-\[HKEY_LOCAL_MACHINE\SYSTEM\CurrentControlSet\Services\MyApp\Parameters\Application\]
5. 同样保存为“UninstallSrv.bat”,并双击运行。
第四步:验证服务安装
现在,我们已经完成了使用srvany将应用程序安装为Windows服务的所有步骤。现在我们需要验证服务是否已成功安装。
1. 打开“服务”程序。可以通过按下Windows键+R键,输入“services.msc”命令打开。
2. 找到我们要安装的服务“MyApp”。如果能够找到服务,则说明服务已经成功安装。
3. 右击“MyApp”服务,选择“属性”选项。接下来,可以在“常规”选项卡下查看服务的名称、描述、路径等信息。
4. 选择“启动类型”选项卡设置服务的启动方式。通常选择“自动”启动。
5. 点击“应用”按钮保存设置。
6. 现在,我们可以在“服务”程序中启动、停止以及重启服务了。
总结
通过本文的介绍,你应该已经了解了如何使用srvany将应用程序安装为Windows服务。在实际开发中,我们可能还需要考虑一些特殊的情况,比如服务配置和管理,但总的来说,这是一种非常经典和实用的做法。如果你正在开发Windows应用程序,不妨试试将其安装为Windows服务,能够让你的应用程序更加稳定、可靠。



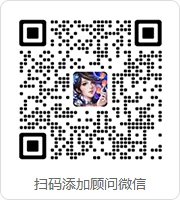
 QQ客服专员
QQ客服专员 电话客服专员
电话客服专员