如果你想让用户在文本框中只能阅读而不能编辑,你可以将文本框设置为只读模式。这个设置使得用户无法输入、删除或修改文本框中的内容,只能查看或选择其中的内容。如何设置文本框为只读模式呢?接下来我们将介绍几种常见的设置方法。
方法一:使用HTML属性设置

在HTML代码中,可以使用“readonly”属性来设置文本框为只读模式。只需要将这个属性添加到文本框的标签中即可,例如:
上面的代码中,我们定义了一个名称为“myText”的文本框,它的初始值为“只读文本框”,并且加了一个“readonly”属性,从而使其成为只读文本框。这个属性的作用是禁用文本框的输入和编辑功能。
需要注意的是,使用“readonly”属性设置的文本框仍然可以通过鼠标选择、复制和剪切其中的内容。如果你不希望用户进行这些操作,可以使用方法二。
方法二:使用JavaScript禁止编辑
通过使用JavaScript代码,我们可以更加精细地控制文本框的行为。例如,我们可以禁用文本框的选择、复制和剪切功能,以达到全面禁止编辑的效果。下面是一个使用JavaScript禁止编辑的例子:
上面的代码定义了两个函数,分别用于禁用文本框的选择和复制/剪切功能。我们通过JavaScript代码阻止了鼠标选择和复制/剪切事件,并将这些事件的返回值设置成false。这样,用户就无法对文本框进行编辑操作。
需要注意的是,使用JavaScript禁用编辑时需注意兼容性问题,因为不同浏览器对JavaScript的实现方式可能有所差异。
方法三:使用CSS属性设置
在CSS中,我们可以使用“pointer-events”属性来禁用文本框的鼠标事件,从而阻止用户的编辑行为。例如:
input[type="text"][readonly] {
pointer-events: none;
}
上面的代码定义了一个CSS样式,它会禁用所有拥有“readonly”属性的文本框的鼠标事件(如鼠标单击、按下等操作),从而实现文本框只读的效果。
需要注意的是,这种方法只能禁用鼠标输入,用户仍然可以使用键盘输入和编辑文本框中的内容。如果你需要全面禁止编辑,可以采用方法二所述的JavaScript方式。
综上所述,以上三种方法均可实现文本框只读的功能。你可以根据实际需要选择适合自己的方法。无论采用哪种方式,只要设置正确,就能有效地阻止用户对文本框进行编辑。



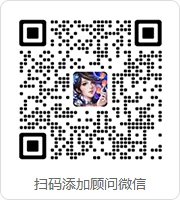
 QQ客服专员
QQ客服专员 电话客服专员
电话客服专员